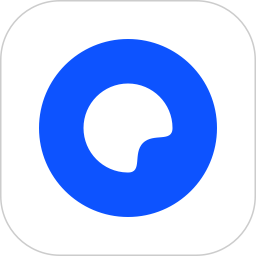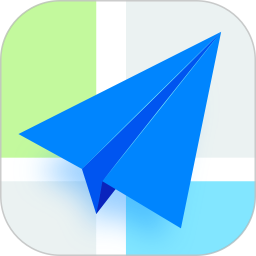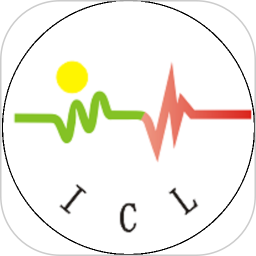我们想要提高某一个软件的网络运行速度的话可以选择限制其他同时运行的其他不重要的软件的宽带流量,那Win11怎么限制带宽流量呢?很多用户都不是很清楚,下面小编就来给大家分享一下具体的操作方法,有需要的小
我们想要提高某一个软件的网络运行速度的话可以选择限制其他同时运行的其他不重要的软件的宽带流量,那Win11怎么限制带宽流量呢?很多用户都不是很清楚,下面小编就来给大家分享一下具体的操作方法,有需要的小伙伴快来看看吧。
相关教程:>>Win11几种关机快捷键介绍<<

Win11限制带宽流量方法
1、点击桌面开始菜单,打开设置面板。
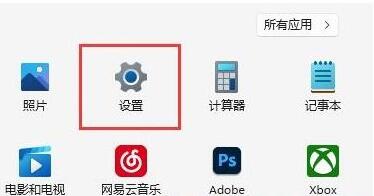
2、找到其中的Windows更新选项。
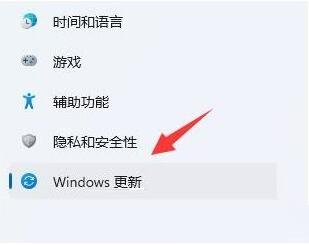
3、在该栏目右侧点击高级选项按钮。
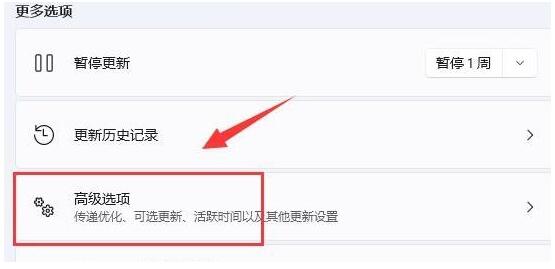
4、随后打开传递优化设置面板。
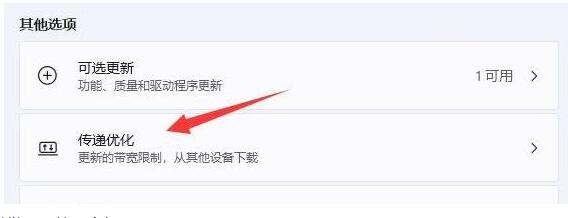
5、先点击勾选限制用于在后台下载更新的带宽流量按钮,并输入一个偏小的Mbps值。
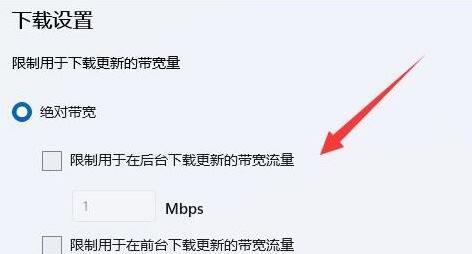
6、最后再将限制用于在后台下载更新的带宽流量百分比按钮调小即可。
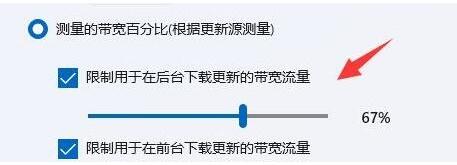
以上就是小编给大家分享的Win11限制带宽流量方法,想要了解更多内容,请关注本站,小编会持续为大家更新更多相关攻略。